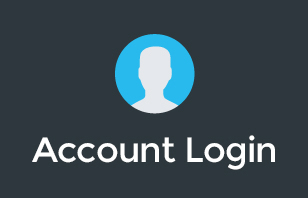Google has recently discontinued its standard Google Drive desktop application and replaced it with two new applications: Drive File Stream and Backup & Sync. Which one should you use?
We're be covering the differences between the two powerful synchronisation apps and when to use each (or both!).
Google Drive File Stream is a desktop application that lets you access Google Drive directly like any other local or network drive. With Google Drive File Stream, your files are stored on the cloud instead of your computer, and any changes you make are automatically synced with the cloud for quick, easy access anywhere you have an Internet connection.
Backup and Sync is Google Drive’s desktop application for Mac and Windows machines. It allows you to access Google Drive files on your computer and also creates a backup of your selected local files to Google Drive. It also offers the ability to add photos to Google Photos.
Did you find this video helpful? Let us know by dropping a comment below!
To learn more about our Cloud Support Service, or schedule an IT Systems Check, contact itGenius - the Google Workspace Experts
Transcription:
What's up guys? It's Pete Moriarty here and I'm traveling around and of course running everything remotely, as we love to do. Here we go, guys. Let's talk about Drive and File Stream. Google Drive, as we all know started on the web, then they built an app similar to Dropbox that allows us to work on the desktop as well. And what that allows you to do is have all your work across all of your devices. We all know that. We're all using G Suite. If you're someone who's still using Dropbox, well then you might consider switching over to using Google Drive.
Google Drive actually has all of the features that Dropbox has, and it makes it really easy to use when everything is in one place. So we're big proponents of keeping everything in the one spot rather than having it spread out over disparate systems.
And so if you have an opportunity to consolidate your files by moving your Dropbox stuff into Google Drive, then I would strongly recommend that. I know there are challenges. Some customers will say, “Oh yeah. Well, not all my customers have Dropbox or I want to make it easier for people.”
Now, I understand in some cases you might want to still be sharing with customers using Dropbox, but with Google Drive specifically for keeping all of your internal files safe, it makes it much easier. So you don't have to manage multiple different folder structures for all of your files. You can have all your Google files and all of your non Google files in one place. It Makes it nice and easy for you.
Google will also support Microsoft Office documents within the drive. So not only will it allow you to store them in there, so you can have them just kind of like sitting in the drive and you can open them in the Microsoft documents, but you can also use a nifty little plugin called Office Editing and actually edit your Microsoft documents within Google Drive as well.
So if you want to completely abolish Microsoft from your business and we have done this, don't have to do it, but if you want to save on licensing, then you can actually edit and work with Microsoft documents within Google Drive. And so to do that, you just have to go to the Chrome Web Store.
And inside the Chrome Web Store, if you were set up on G Suite by the itGenius team, we've probably already deployed this for your team. So don't be surprised if you've already got it installed, but it's called Office Editing. Let me just open it up and I'll show you which one it is.
Interesting, little backstory is this plugin was previously an app on the iPad. Google actually… Oh no, that does not look like it. That's not the one. All right. Let's try Office Editing for Drive. It's going to make a liar out of me now.
Now, I'm not going to be able to find it. Okay. If I can't find it, I'll drop a link under this video when we're done, or maybe Vince, who I think is on the call, if you're listening in mate… Oh, there we go. Office Editing for docs, sheets, and slides. Make sure you get the right one. So I'll drop a URL in there for you guys so you get access to that. There we go.
Now, this was an iPad app and Google actually acquired the iPad app and then built it into Google Chrome for free. So once you add this to Chrome, it lets you edit work with any of your office documents. What I do most of the time is I open the document and maybe you've got to cut and paste the data from a spreadsheet. I can cut and paste into a Google doc. Or if I actually just want to convert like a CSV into a Google document, it's got one button there to click to convert, and that converts it straight over to a Google doc, which is pretty cool.
Anyway, back to the presentation and drive File Stream and Backup and Sync. So Team Drives is a very important piece of the Google puzzle now. And what Team Drives does is it allows you to have all of your files in a secure folder. And so that secure folder is where you place files that you don't want anyone else to be able to delete. So that would be client projects, maybe client files. It's really useful if you have a contractor that you're working with and they're outside the business and they can put files into a folder, but not take them out.
Now, we covered getting your permissions right inside of Google Drive and we did a lot on Team Drives, which are now actually called Shared Drives. I forgot that. It's an old slide. They're called Shared Drives now. No longer called Team Drives. So check out our previous slide if you want to have more detail on that. But an important differentiating factor between Backup and Sync, and File Stream is that the Backup and Sync application does not support what was called Team Drives is now called Shared Drives.
And so if you are utilizing Team Drives and you want to get all of the advantages of that, including using it on your desktop, you must be using Google File Stream. And so that's step number one. If you're on the business plan of G Suite and you want to utilize Team Drive, you've got to be using File Stream. Because File Stream is really developed more for the businesses rather than consumer use.
I'm going to tell you where you might want to use both of them at the same time, but that's kind of like the first point there. Team Drives, I've already covered that I want to go into File Stream now. File Stream, the biggest thing that File Stream does, the smartest thing that File Stream does is it automatically works out what files you might need on the desktop and what files you might need online.
If you've come from the Dropbox days or you use the older version of Google Drive, you would be familiar with if you had like 100 gigabytes of stuff sitting in your Dropbox, you would then have 100 gigabytes of space taken up on your computer. And the old Google Drive basically worked in the same way. Whatever is online is going to be synchronized down to your computer and vice versa.
Now, what you could do if you started running out of space on your laptop, for example, is you could use selective sync. And inside of Dropbox, you could tick and untick folders to choose which folder lived on your computer and which folders just lived in the cloud. The challenge with that is if you unticked one, so let's say I've unticked the education box there, then it's only going to be available on the web and I can't actually access it from my desktop anymore.
And so the challenge with that is that I would have to manage back and forward which ones I would actually have as my priority. And so the challenge there was that I would want to access some files, but only sometimes, and maybe I'll have my marketing folder, which had like a bunch of videos in it, so I couldn't synchronize that down to my desktop, but then one day I want to go and grab a logo and I'd have to go and log into the web, and it just turned into a bit of a mess.
So with the amount of data ballooning in our business, when we started doing video content, it quickly spiraled completely out of control. So File Stream solves this one problem. And so what File Stream does is it automatically designates what needs to be in the cloud and what needs to be on your local computer. So when I open a file on my local computer, it's going to stream it. It's going to automatically download that file in the background and bring that file down to my desktop.
Now, it's going to have to use the internet connection to do that. It's going to need an internet connection to retrieve one of those files. But the smart thing that File Stream does is it starts to add AI and machine learning into this process. And what I mean by that is it keeps a local copy of some of those files on your desktop in a local… It's called a cache. And that is basically a local copy of the files that you can go back to if you were using them on a regular basis. And so Google is also going to try and predict what files you might want to have stored locally as well.
So if you've opened a file on the web, or you've recently accessed a file, that's going to push it down to your computer and have it available on your computer as well. Then in the other direction, if you place something into File Stream on your local computer, it's automatically going to whip that up to the cloud, and if Google determines that it's unlikely, you're going to use that file again anytime soon, it'll actually remove the local copy.
But when you're looking at your File Stream, you actually see the full list of all of the documents and all of the files. So let me show you what that looks like. I'm going to go to my Google Drive here in the web and I'm going to show you what my Google Drive looks like. So let's go to my actual Google Drive here.
Okay. And this is going to open. So these are all the folders that are sitting here inside my Google Drive. And then if I go to my Shared Drives, you'll see all the folders that are in my Shared Drives, formerly Team Drives that are all sitting there online on the web.
Now, if I go to my desktop… Now I'm using a Chromebook, so it's going to look a little bit different to a Windows machine or a Mac machine, but it's the same kind of concept. Inside my local files browser, so this might be Windows Explorer or Finder it's called on the Mac. Hold on, let me reshare my screen. Excuse me. I need to reshare the actual local file, so you guys can see what I'm talking about. Here we go.
Okay. So this is my local file browser. When I go into Google Drive, this is my Google File Stream. So I can see my My Drive. I can see all the same stuff that's sitting in my My Drive. And I can go to my Shared Drives and I can see all the same stuff that's sitting in my Shared Drives as well. But this is the key thing with Google File Stream. I can see everything that's in my drive on the local desktop. I can see all of the stuff and I can open and access any one of those files or folders, but it only keeps a copy of what it thinks I'm going to need. And it's going to basically remove the other stuff from the desktop, but of course always have a copy available online.
We've gone through the basics of File Stream. Let me show you guys one little extra thing that File Stream does that's important for you to know. So I'm going to go ahead and share… Ooh, Let me open up my file browser as well. Okay. So when I'm in my file browser, I can see everything that's going on online. I can see all my folders and if I open one of these folders, I can see all of the information that's contained inside this folder.
File Stream, remember is streaming these files down to my desktop. So it's kind of like a portal to online. And that portal to online is basically allowing me to see everything that's on the web. And as an example, if I was to open up, let's go to the logos here. That's the example that I was using previously. If I was to open one of these logos, see how it took like a couple of moments there to actually load all of the actual logo thumbnails there.
That's because I haven't opened this folder on this desktop in a while, and so it actually went and grabbed all of those from the web. So we can see live what's actually happening with our File Stream. It's downloading a case copy of each one of those folders. And then I can go ahead and open any one of those files and then they're ready to go.
Now, you might be wondering, “Well, Pete, what if I want to access one of my files or one of my folders and I'm on a plane, I'm offline? How do I do that?” Well, that's pretty straightforward. You just right click on any of those. And the interface is going to look different here on a macro PC. You will have a File Stream menu, but right here, you can see, I can click one button and a tick available offline.
Now, I don't want to do that on one of these folders because it's probably going to kill my mobile internet connection. But when I tick available offline there, it's going to always keep that folder available offline. I can do that on an individual files if I want, but it's probably easy to do on folders. And so the beauty of this is you can use your whole folder structure for your My Drive and for your Shared Drives, but you can choose what stuff you want to keep online and offline. But as long as you have an internet connection, you don't have to like dick around with sync versus not synchronizing different folders like we had to do in the Dropbox world.
And so you remember from my slide here, where is it? Here we go. The frowny face here. It's going to be a little bit challenging for you if you're constantly juggling which files do I have online and which files do I not have available online? Okay. Let me just share. I think if I share my desktop, that's going to make it a little bit easier. Okay, cool. You can see my screen now. And so we don't want to be stuck in this world of ticking and unticking boxes.
So that's now back up and sync works. So Backup and Sync still works that old way of ticking and unticking folders to choose what to synchronize and not synchronize. Now, does that mean that Backup and Sync is not worthwhile using? No, it doesn't. There's some very specific things that back up and sync does that make it very useful and we're going to start covering those. I'm going to make sure I don't have any slides left in File Stream.
No, that was my last slide. Excellent. So let's talk about Backup and Sync now and where Backup and Sync is useful. Now, Backup and Sync is designed to… As you can see here from Google, they're saying it's a personal option. It's designed for more of the consumer focus. And so Backup and Sync still works the same way that Dropbox does and that you put things in there and they stay local on your computer. They don't zip up into the cloud, unless you untick that box. They're going to stay there on your computer.
But backup in sync has a couple of really cool features, which make it useful in tandem with File Stream. And so for most business owners, I actually recommend you install both of these and use both of these concurrently in conference and in cahoots. What's the right word? In coordination with each other. There we go. And so what Backup and Sync does is it can synchronize your files, but I would probably recommend you just untick everything, right? You don't need to have anything ticked to actually re–download stuff to computer. That doesn't make sense.
So Backup and Sync has a couple of very cool features. So first cool feature of Backup and Sync is the ability to backup your local desktop. So what Backup and Sync does is it lets you synchronize folders outside of your Google Drive. So outside of your Google Drive folder, in your My Docs on your computer, you can actually choose to back up the desktop or maybe you would choose to back up the, I don't know, your downloads folder for stuff that you download, right?
Or maybe you would choose to back up your C drive. I don't know if you've got apps in there that aren't storing their files in Google Drive and you want to back them up, you could use that. You could back up the whole computer if you want to. If you're on a business plan with G Suite and you get unlimited storage, go nuts. You might as well back up the whole thing.
Backup and Sync will also let you backup external hard drives. And that is a very cool feature. So if you've got a USB hard drive for whatever reason, I don't recommend using them because they're not very good on keeping your data secure. If your data is only a one place, then it's not safe. But if for whatever reason, you have a USB
hard drive. Maybe you're using it as like a time machine for your Mac, and you're using that to backup files too, then what you could do is you could actually use Google Backup and Sync to connect to that external drive and then actually backup that external drive to your Google Drive.
And what it does is it puts all of those files in your online Google Drive. So let's go and have a look at what that looks like. So when I open up my Google Drive and I click on to computers, it will actually show me the files and the folders that I have backed up on my computers. So you can see here, I've got just a documents folder on my iMac and there we go, my Zoom recordings and an app that I used to use Screencast–O–Matic are all being automatically backed up there and then they are available on the web.
If you've got multiple computers that you're signed into, multiple computers will actually appear there, and so it makes sense to do that. Now, should you do that with your business account or should you use a personal account for that? That is an excellent question. And you have the option if you want to choose like let's say maybe a personal Gmail account instead of using your business G Suite account for this. That might make sense. Or if you want to go pro you could use a G Suite account for your family.
At itGenius, we use this as ourselves. So I have moriarty.co that I use for all my personal stuff. And that is a G Suite account where I put all of my personal things. And you'll notice there that the files there were a bit old in the computers backup, and that's because all of my computers are actually backed up to my personal G Suite account. And the personal G Suite account is somewhere where you can put all your photos, you can put all of your computer backups and those kinds of things. Stuff that you maybe want to keep separate from the business account if you may sell the business one day or divest of your interest or you've got other business partners in there and you don't want your stuff all kind of mixed in with somebody else's files.
And so what I'm suggesting is that you use File Stream with your business account, and then on the same computer, you might choose to use a Gmail account or my recommendation is a personal G Suite account for your family, if you want, or for your own name or whatever that you then had Backup and Sync on that one and you do all your computer backups there.
So key difference between Backup and Sync and File Stream is that fall stream is really more suited to business. It's your way of connecting with your files, your Shared Drives, if you're using that feature inside of Google and it keeps the space on your computer trimmed by automatically uploading things to your Google Drive and removing the local copy, unless you choose to keep a local copy of each one of those files.
Backup and Sync is more consumer focused, and it's really about literally backing up your computer. If you want to back up your My Documents or backup your desktop
or backup your downloads folder, you can back those up. You can also back up your USB drives if you're using those as well, to get access to all of those online in your Google Drive.
The last thing that you can do with Backup and Sync is have it automatically search your local computer for your photos and automatically upload those. And the last thing that I covered was choosing different accounts that you may want to have all of the different apps. So you are definitely going to be using your business account for the File Stream. You have to be a G Suite account to get access to that. But for Backup and Sync, you can actually use a personal account for that either a personal Gmail account, or you may choose to set up a personal G Suite account.
Now, if you're a customer of itGenius and you'd like to set up that family G Suite account or personal G Suite account, I would actually do that for free if you're a Concierge member. So message our team, and we'll be very happy to set that up for you. You just need an extra domain name and we actually throw in a free domain name with your subscription.
So if you want access to that, then we can certainly help out with that for you. If you are interested in chatting to our team and about getting in touch with helping out with anything to do with your G Suite account or the G Suite world, or if you want more training for your staff so they can know how to use File Stream, how to use Team Drives, how to get access to all the best features inside of that? Then our Genius Academy is available for you and available for your staff, so you can access all of our expert training on how to get the most out of all of Google tools.
Thanks so much for being a part of this, guys. If you have any other questions, please feel free to drop them below. Otherwise, if you'd like to get in touch with our team, you can chat to them on Facebook. Message itGenius. We have a link to that down below as well. And if you are interested in transferring your billing for G Suite into us, we can do that for you for free. And you get access to a number of goodies. We can do free user operations for you, which means adding and removing users, helping you to get your new user accounts set up just with a message to our Concierge team from the Facebook page.
So if you're employing someone new and you want to get them set up rather than messing around with the admin panel, we can take care of that. We also have other options and goodies and plenty more stuff coming in our relaunch of our Concierge plans, which are going to be available if you're billing through us.
So if you don't yet have a relationship with itGenius, it doesn't cost you anything extra. Your G Suite pricing stays the same. But if you bill through us, you get a bunch of extra goodies and our team will be happy to help you through those. So get in touch with our team via the chat. If you're interested in that, it's called a transfer in. So if you ask our team to transfer in your account, then we'll be able to help you out with that one. Until next time, take care, guys, and we'll see you in the next stream. Cheers.
To learn more about our Cloud Support Service, or schedule an IT Systems Check, contact itGenius - the Google Workspace Experts